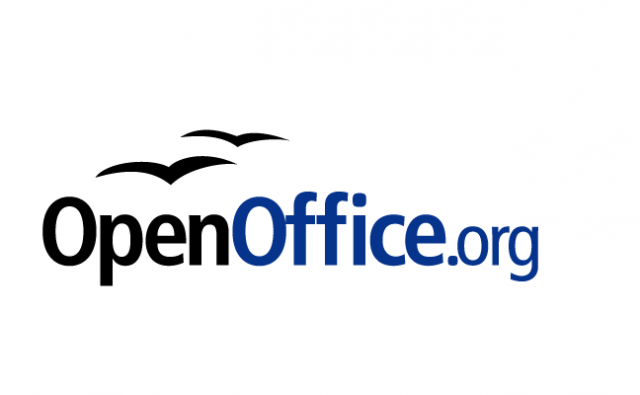Terkadang kita perlu memberikan header dan footer pada dokumen dimana header berada pada atas halaman dan footer di bagian bawah yang bisa berupa teks maupun gambar. Footer dan header bisanya berfungsi selain untuk mempercantik juga untuk mengingatkan pembaca tentang bagian apa yang sedang ia baca. Akan tetapi seperti kita tahu saat kita memberikan header dan footer pada dokumen kita semua halaman secara otomatis akan memiliki header dan footer yang sama padahal pada beberapa kasus kita ingin memberikan header yang berbeda pada sejumlah halaman.
Seperti contoh ketika kita membuat makalah pada halaman kata pengantar ataupun daftar isi kita tidak perlu memberikan Header dan pada halaman Bab I baru kita berikan Header lalu pada Bab II pastinya header yang kita inginkan pastinya berbeda juga. Hal ini bisa di akali dengan membuat filenya sendiri yakni file dokumen kata pengantar, daftar isi Bab I, Bab II cara tersebuat sah-sah saja dilakukan akan tetapi pasti tidak efektif bukan?
Nah pada artikel kali ini berisi trik bagaimana memberikan Header dan Footer yang berbeda pada beberapa halaman. Yang perlu kita lakukan adalah membuat Section yang dimakusud Section adalah mengelompokkan beberapa halaman menjadi satu kelompok. Caranya adalah sebagai berikut:
Sebelum header atau footer dibuat/diisikan, terlebih dulu kita
menentukan setiap section yang hendak dibuat. Contoh pada ilustrasi
berikut, teks Bab II akan dipisahkan menjadi section yang berbeda dengan
Bab I di atasnya.
- Letakkan kursor sebelum teks "Bab II"
- Klik Page Layout pada menu, pilih icon Breaks >> Next Page (atau gunakan shortcut: Alt+I, B).
Setelah langkah ini, semua teks setelah Bab II akan diletakkan di
halaman baru yang berada di section berbeda dengan Bab I sehingga dapat
dibuat header atau footer yang juga berbeda. Untuk menambahkan header
atau footer yang berbeda langkahnya adalah sebagai berikut:
- Klik bagian header atau footer, lalu isikan header atau footer yang dikehendaki.
- By default, setiap section mengikuti header dan footer section
sebelumnya. Arahkan kursor ke section berikutnya (dalam kasus ini
halaman di Bab II), kemudian klik (non-aktifkan) button Link to
Previous.
Setelah button Link to Previous menjadi non-aktif, Anda dapat
mengetikkan header atau footer apapun tanpa mempengaruhi header atau
footer di section sebelumnya.
TIPS: Anda juga dapat men-check checkbox "Different First Page" untuk
mendapatkan header atau footer yang berbeda di halaman pertama setiap
section. Juga "Different Odd & Even Pages" untuk mendapatkan header
dan footer yang berbeda di setiap halaman pada setiap section.


.jpg)